Le formatage: comment s'y prendre...en images.retour a l'index Merci à gourlay3 auteur de ce tutoriel !Celui-ci nous a généreusement donné la permission de vous en faire profiter, MERCI !Bonjour,
Votre ordinateur tourne au ralenti et même en faisant le ménage il n'y a rien à faire! Vous avez attrapé un méchant virus et vous n'êtes pas capable de l'iradier. Ou encore vous changer de disque dur. Vous avez donc choisi de formater, c'est à dire de repartir à zéro. Vous hésitez en disant que c'est trop risqué. Détrompez-vous, c'est facile. Ne payer pas 50$ pour rien, et faites le vous même.
Avant de formater, il est toujours préférable de faire une sauvegarde des ses donnés. Pensez à sauvegarder votre dossier Mes documents, votre carnet d'adresse, vos favoris (pour plus d'infos, consultez ce
post. Vous êtes prêts. Ayez sous la main votre cd de Windows XP. Dans l'exemple qui suit nous utiliserons la version pro, mais c'est pareil pour la version familiale.
>>Tout d'abord il faut s'assurer que votre ordinateur "boot" par le cd-rom, c'est à dire qu'en premier lieu elle cherchera à s'allumer à partir du cd-rom et non du disque dur. Donc, il faudrait modifier l'ordre de démarrage dans le
bios. Vous savez lorsque vous allumez votre ordinateur vous voyez un écran noir.

Et bien c'est ici que ça débute.
>>Pour accéder au BIOS, pressez en rafale la touche Suppr (Del) de votre clavier lors du démarrage. Une fois dans le Setup du BIOS, placez vous sur le menu BIOS Feature Setup et tapez Entrée (Le nom de ce menu peut varier suivant les versions du BIOS, la méthode la plus simple pour localiser ce menu est de ce placer dessus et de lire la brève description située au bas de l'écran...La plupart du temps, "Boot Sequence" y est inscrit...) Vous verrez alors cette écran.
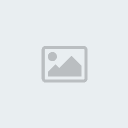
>>Maintenant, il faut configurer le boot sequence afin de démarrer à partir du cd-rom.

>>Une fois les modifications effectuées, pressez la touche Echap 2 fois. Cela aura pour conséquence d'afficher une fenêtre vous demandant de sauvegarder les nouveaux paramètres. Pressez la touche Y suivit de la touche Entrée

>>Ok, c'est là que le "vrai" travail débute. Insérez votre cd-rom de Windows dans votre lecteur. Redémarrer votre ordinateur. Vous verrez apparaître ce message
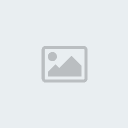
Appuyez sur une touche de votre clavier.
>>Patientez quelques instant pendant que Windows inspecte votre configuration puis copie les fichiers nécessaires à l'installation.

>>Une fois le programme d'installation lancé, vous avez le choix entre;
*Installer Xp: si vous souhaitez formater puis réinstaller Xp directement après (ce que nous ferons aujourd'hui)
*Réparer ou Récupérer: si vous souhaitez réinstaller Windows sans perdre vos données.
*Quitter le programme si vous ne souhaitez pas formater Xp en fin de compte (par exemple si vous venez de vous rendre compte que vous avez oublier de sauvegarder quelque chose d'important

>> Appuyer maintenant sur la touche Enter de votre clavier. Une nouvelle fenêtre s'ouvrira. À l'aide des flèches de votre clavier positionner vous sur la partition "C". Nous allons supprimer cette partition afin d'avoir une installation "clean" et sans problème. Appuyer maintenant sur la touche "S". ASSUREZ-VOUS D'ÊTRE BIEN SUR LA PARTITION "C".

>>Le programme d'installation va maintenant vous servir un avertissement, afin de s'assurer que vous avez pris le bon choix...

Comme vous avez fait attention de choisir la partition "C", il n'y a pas de crainte à avoir, vous pouvez appuyer sur la touche enter de votre clavier

>>Maintenant il faut recréer une partion "C" afin de procéder à l'installation de Windows XP. En déplacant le curseur blanc sur l'emplacement "Espace non partionné" appuyer sur la touche "C" de votre clavier pour créer une partition.

>>Confirmez votre choix en appuyant à nouveau sur la touche Entrée de votre clavier.

>>La partition est maintenant créée, vous devez maintenant procéder à un formatage de cette partition. Vous avez le choix entre 4 options, 2 choix en format FAT32 et 2 choix en format NTSF. Je vous recommande fortement le format NTSF, car il permet, en autre l'enregistrement de fichier de plus de 4 go sans compter la protection des dossiers dans le cas de multi-usager sur le même poste de travail. Formater la partition en utilisant le système de fichiers NTFS

>>Le formatage de la partition est maintenant en cours.

>>L'installation est maintenant lancée.

>>Après plusieurs minutes d'attente, l'ordinateur vas redémarrez. Il est très important de ne pas toucher au clavier pendant le redémarrage, à moins que vous ne voulez recommencez du début

. Et voilà une nouvelle fenêtre va s'ouvrir. Ont doit encore une fois attendre quelques minutes avant de passer à un autre écran.

>>Il est maintenant le temps de régler l'heure, la région que vous habiter ainsi que le format du clavier. Dans l'optionSi vous habitez au Québec, vous devez régler l'heure à -5. Pour le clavier je vous conseil "Canadien Multilangue strandard".

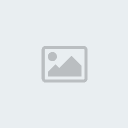
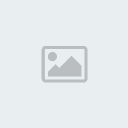

>>Inscrivez ici maintenant votre nom. Si vous formatez l'ordinateur pour une entreprise ou association, inscrivez la dans la 2e case. Vous pouvez aussi la laisser vierge.

>>C'est maintenant le temps d'inscrire votre numéro de série. Il n'y a qu'un seule option possible c'est d'en inscrire un qui est valide.


>>Vous pouvez maintenant allez prendre une petite pause. Laissez Windows terminer maintenant son installation. Appuyez juste sur les touches "suivant" jusqu'à temps d'inscire les noms d'utilisateur

>>Inscrivez maintenant le ou les noms des personnes qui utiliseront l'ordinateur. Notez que vous pourrez ajouter ou supprimer des utilisateurs plus tard. Par contre, vous devez absolument en inscrire le nom d'une personne dans la première case.

>>Et voilà, vous êtes maintenant prêt à utiliser votre nouvel Windows XP

Maintenant il suffit de le mette à jour, avec Windows Update et de finir l'installation des matériaux qui nécessite des pilotes (drivers) comme votre carte de son, carte vidéo, modem téléphonique, carte réseau etc. Mais ça c'est une autre histoire...
Si vous avez peur de ne pas vous souvenir de tout cela, il est possible d'imprimer la page Internet, ou encore télécharger ce document (en format pdf) et de l'imprimer. Pour le télécharger en pdf, cliquer
iciretour a l'index 





